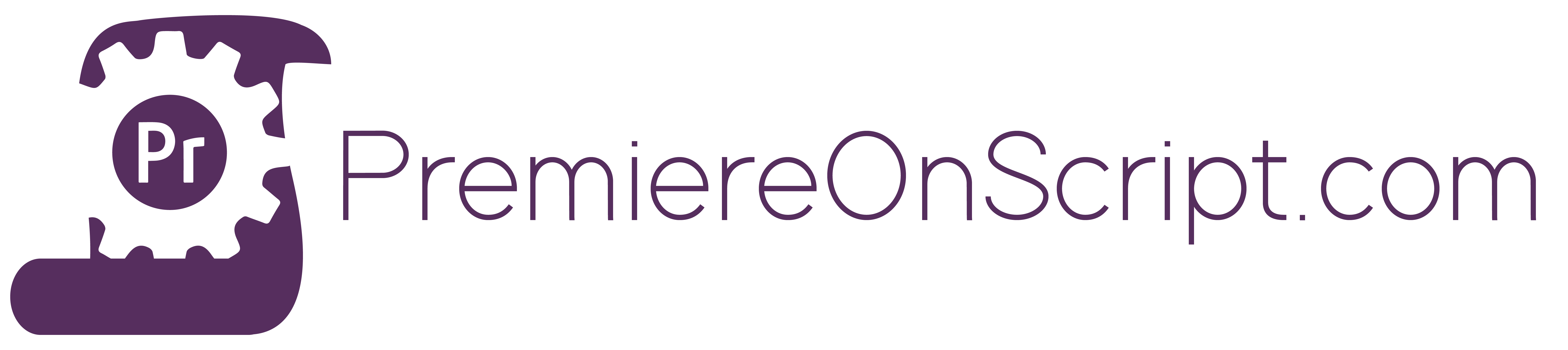Thank you for purchasing the “Find N Replace” extension, and supporting PremiereOnScript. Please read the FAQ below, and if your question is not addressed, feel free to reach out via the Contact Me page.
How To Use –
Recommended Environment –
The Find N Replace tool is not recommended for use in a Premiere Pro environment with multiple projects, or multiple project panels open. Due to factors that affect item targeting in Premiere’s back-end, this makes selection sometime unpredictable.
If you are facing targeting issues, please close the panel, close your multiple projects/project panels, and reload the extension.
Selection –
- Direct Selection – Select your targeted media in your Project Panel
- Bin ( + Sub) – Type your target bin name into the text field, select whether you would like the changes to affect just the first bin, or all sub-bins
- Global – If you uncheck all, the panel will perform a global change throughout your project.
Filtering –
- Sequences – This includes both regular and multicam
- Clips – Any media with a filepath; videos, photos, photoshop files, etc.
- Bins – The folder within your Premiere Pro project
- Misc. – Consider this anything that lives in Premiere and only in Premiere. Items like titles, adjustment layers, color mattes, bars and tone, etc.
Types of Replacement –
- Replace – Your typical find and replace action. This will find your desired text, and replace it with whatever you would like.
- Add to Front / Back – If you would like to append some text to the front or back of your item names
- Remove from Front / Back – If you would like to remove some text only from the front or back of your item names
- Remove – If you would like to remove some text from anywhere in your item names
- Remove All – Removes all text, and replaces it with your new text
- Replace with Numbers – Finds your desired text, and replaces it with sequential numbering. Enter the number you would like it to begin at (default: 0)
- Add Numbers to End – Adds sequential numbering to the end of your targeted items. Enter the number you would like it to begin at (default: 0)